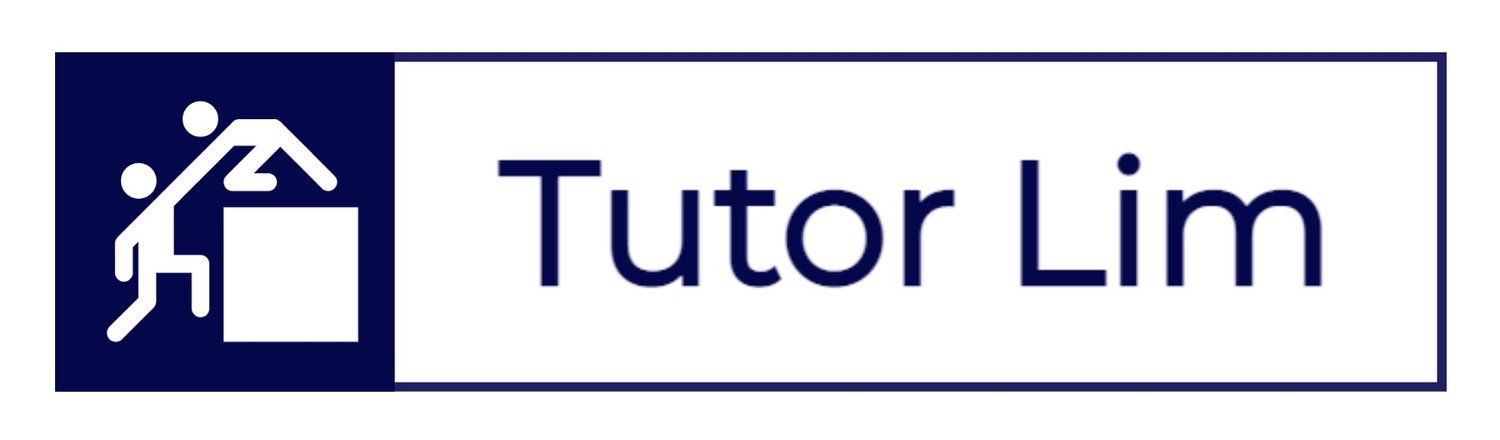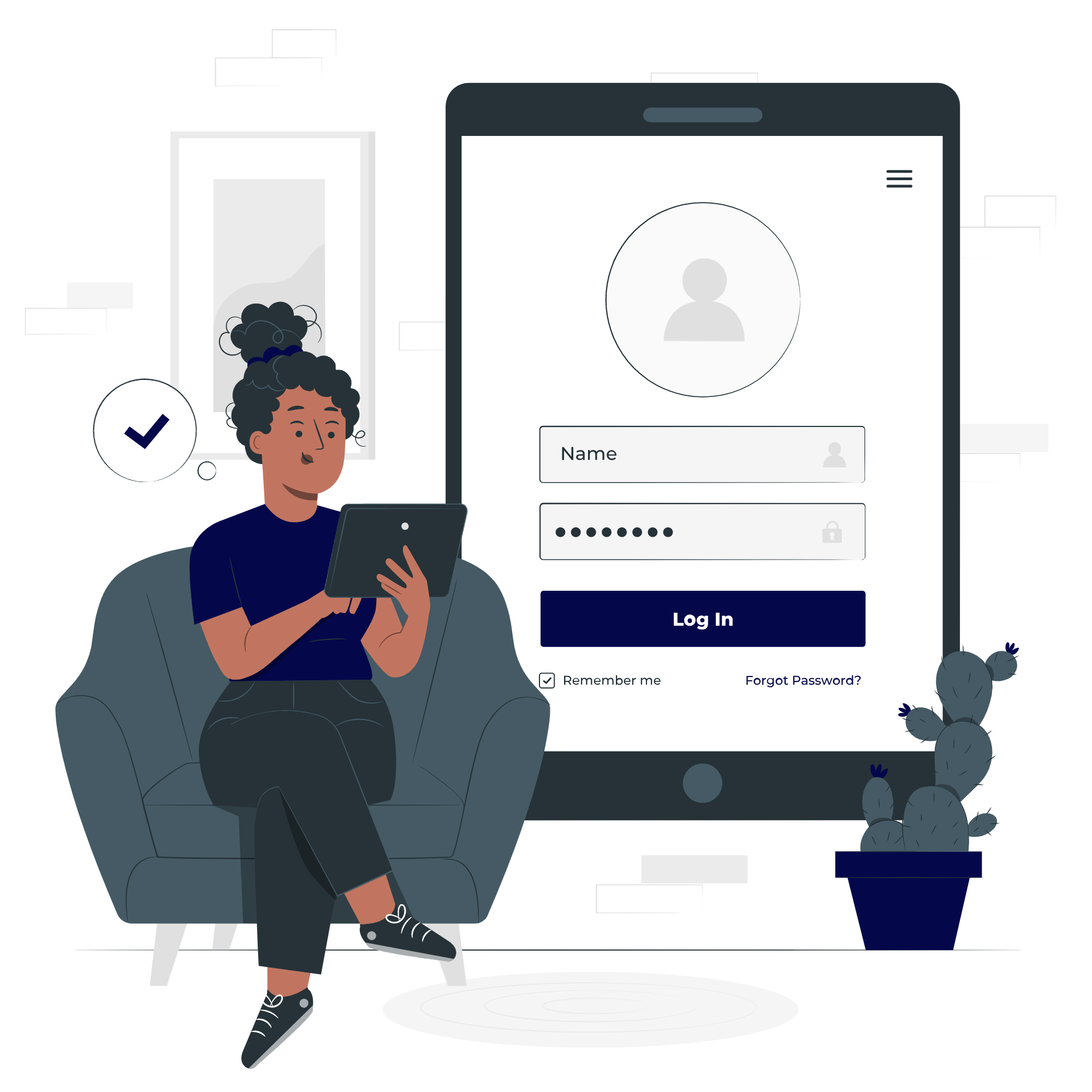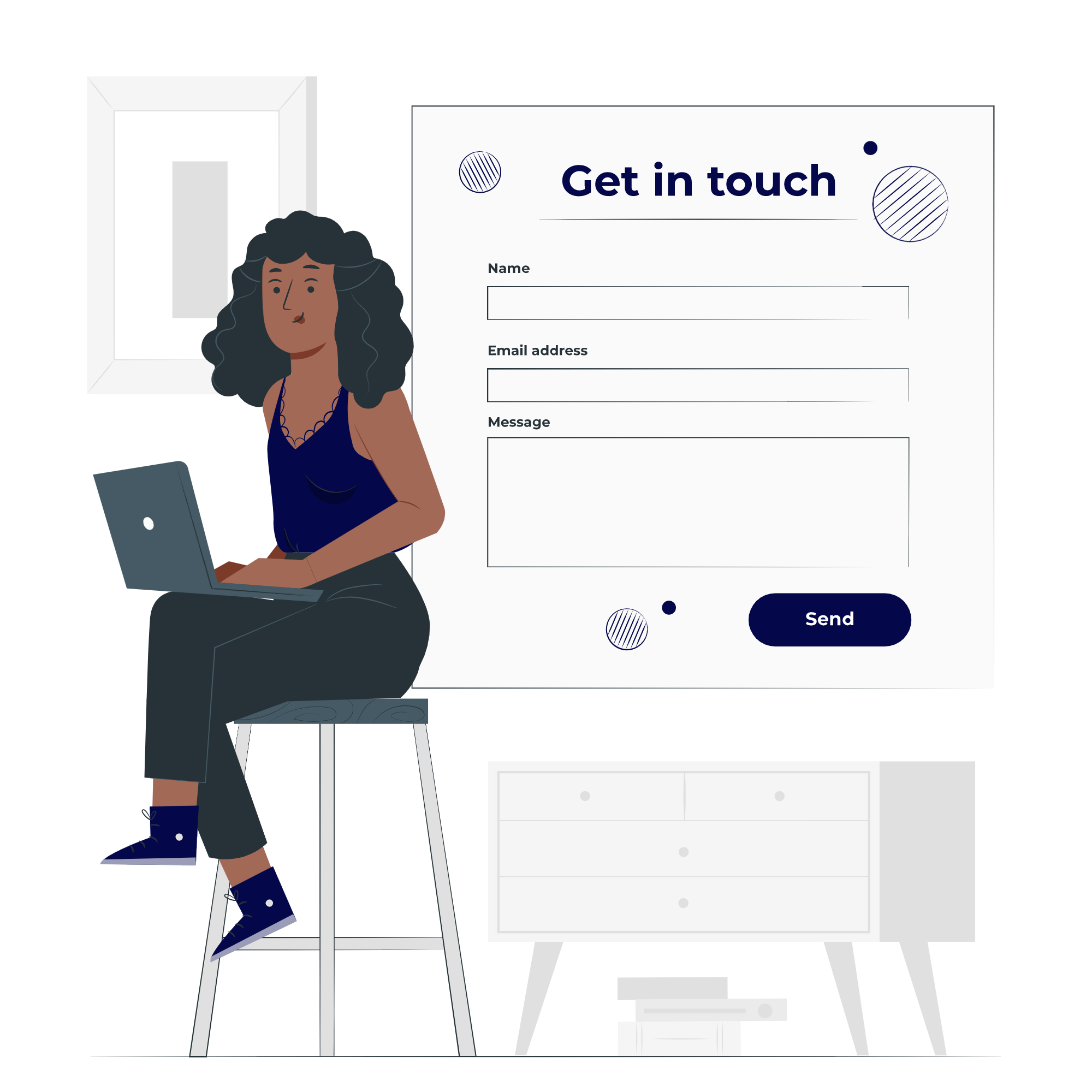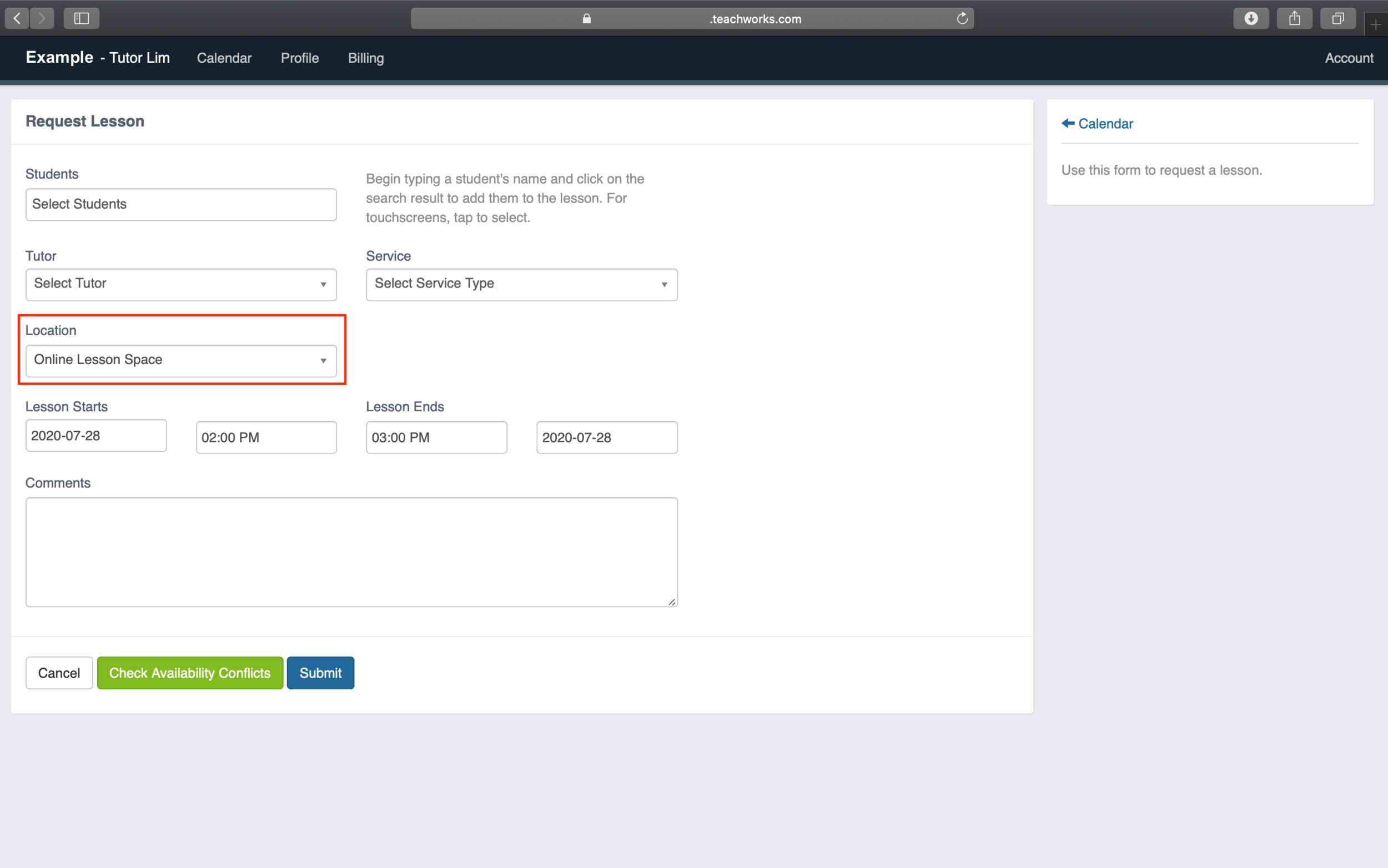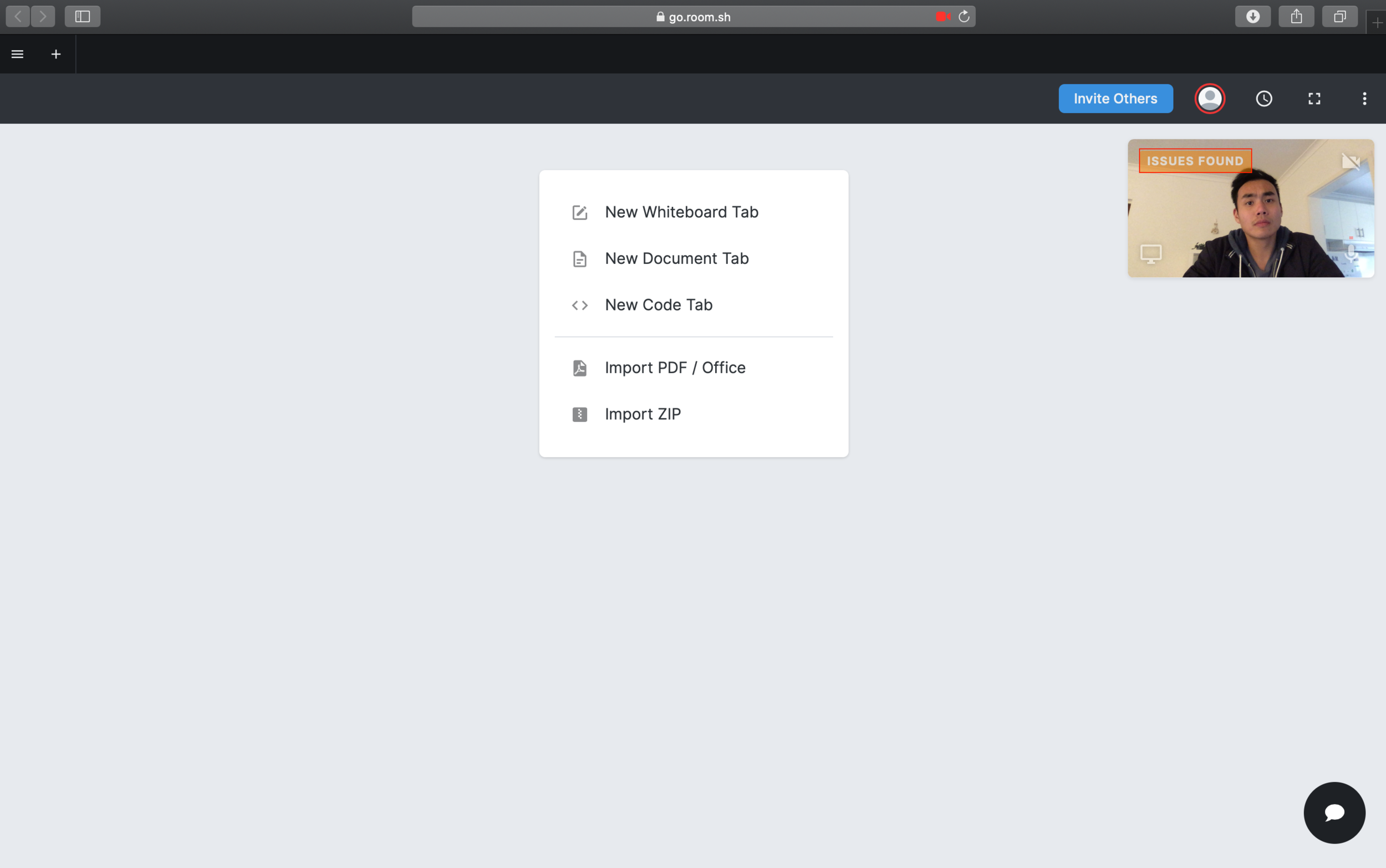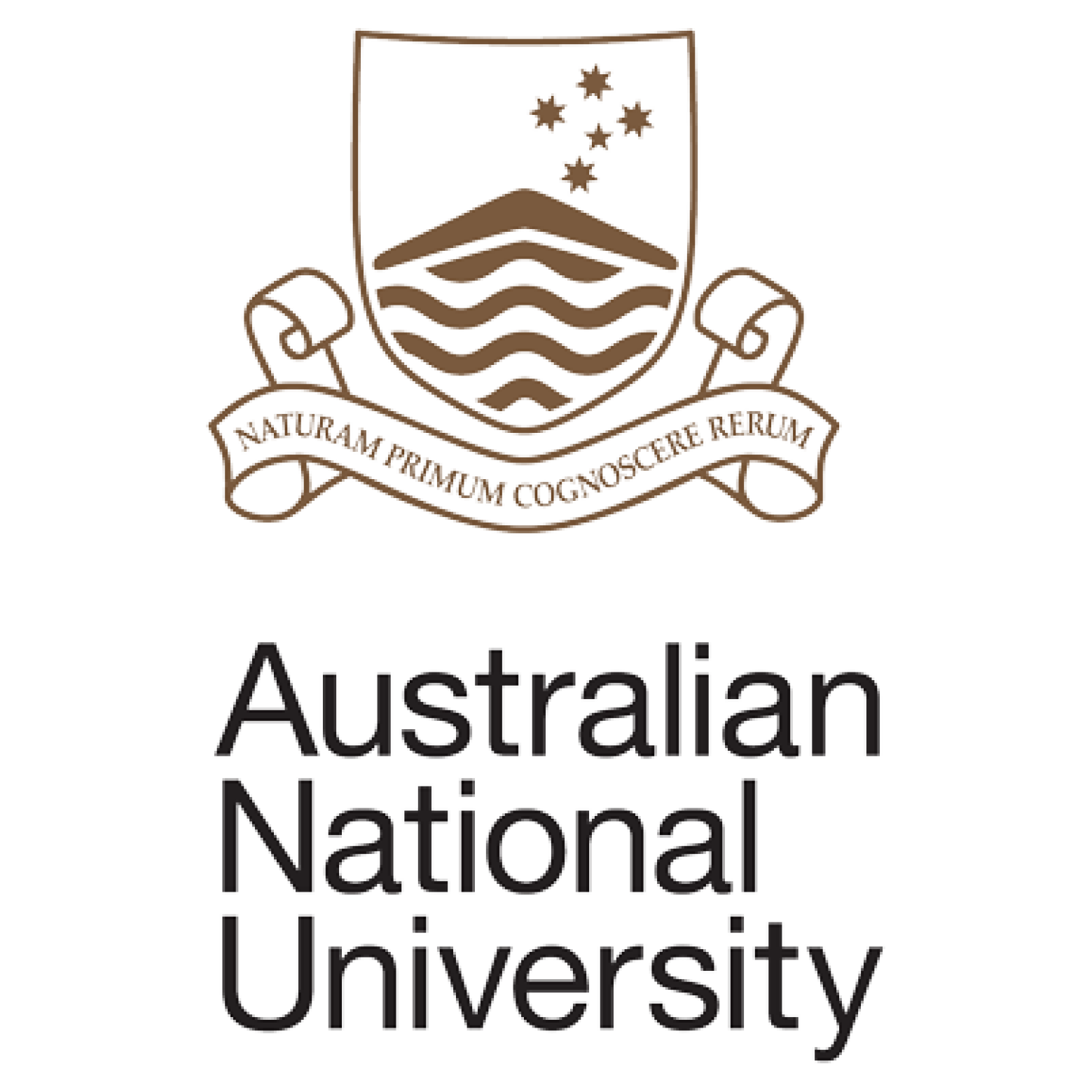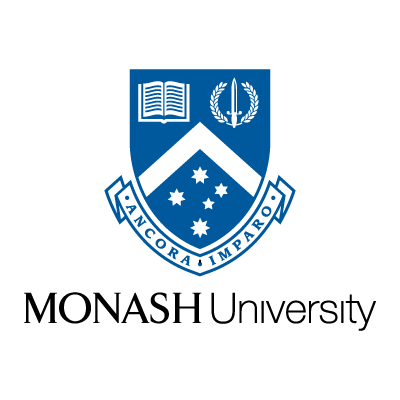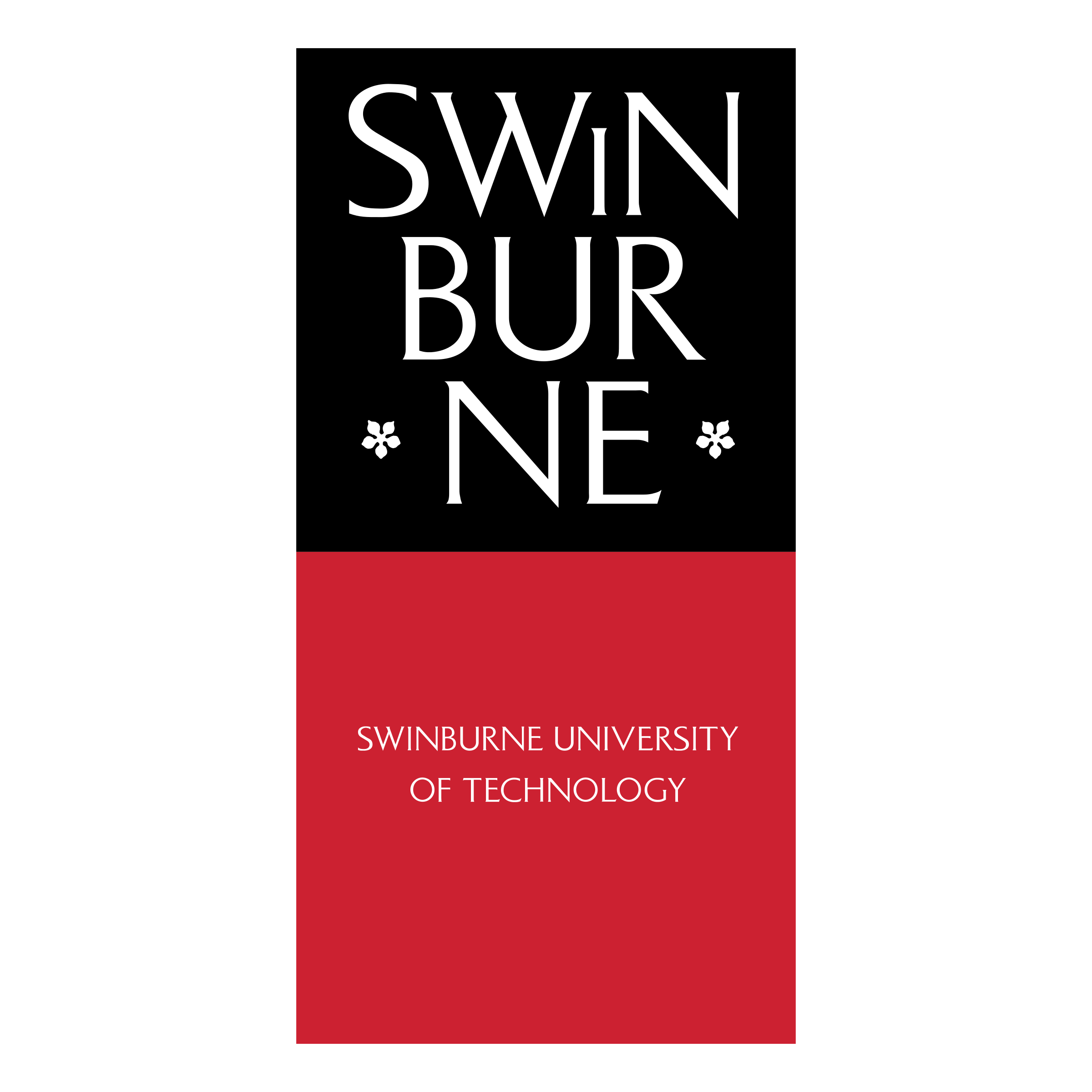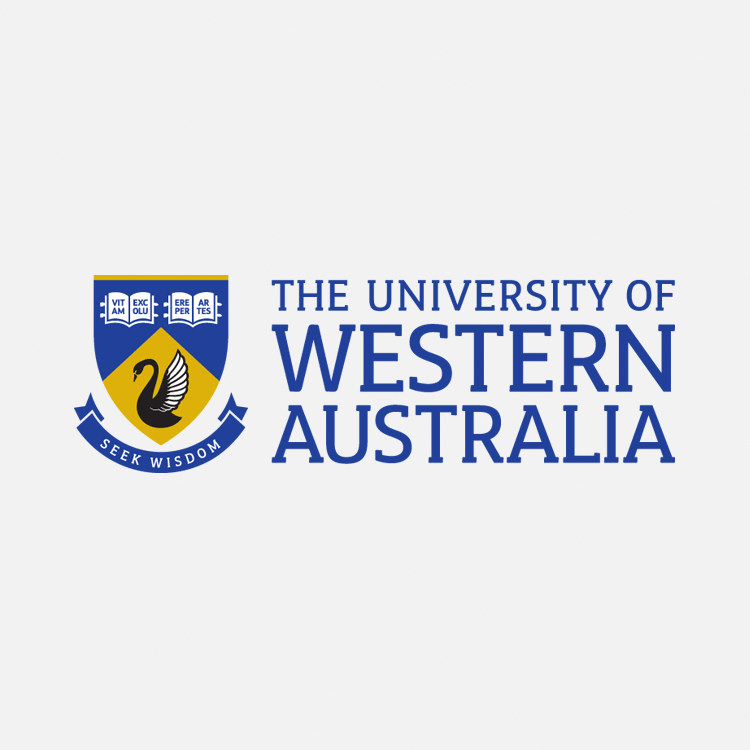The Best Way to Learn Online.
This guide aims to provide an overview for students to follow when attending online tutoring with our tutors.
How to Use Our Online Lesson Space
Contact Us
Alternatively, for more information or if you have any further questions, contact us below.

Announcement
We are using Teachworks and Lessonspace!
·Lessonspace is an easy, reliable cloud platform for video and audio conferencing, collaboration, chat, and webinars across desktops, mobile devices and tablets.
·Teachworks is a useful platform, designed to help tutors and students in organising, lesson scheduling and notes sharing.
This guide aims to give you step-by-step insights on how to use Lessonspace, together with your Teachworks account. With these tools in hand, we aim to empower students to learn online, one-on-one or group lessons, using the most versatile collaborative space for tutoring sessions.
STEP 1 - SCHEDULING A LESSON
Login using your Teachworks credentials.
Upon Login you will land on your main dashboard.
Select CALENDAR tab > Click on CALENDAR.
To schedule a Lesson, simply click on the (blank) date space on the Calendar.
A prompt “Would you like to add a lesson?” will appear > Click OK
LOGIN > CALENDAR > CALENDAR
STEP 2 - INSERT DETAIL TO YOUR LESSON
Insert details to your lesson, and this including:
Select STUDENTS (i.e. your name)
SERVICE TYPE: 1 TUTORING HOUR, 2 TUTORING HOUR and so on.
LOCATION select Online Lesson Space
Nominate Lesson Start / Ends
Make sure to Check Conflict
Check on Repeat (optional)
Add Description (optional)
and then Submit
LOGIN > CALENDAR > CALENDAR > INSERT DETAILS TO YOUR NEW EVENT
STEP 3 - WHERE TO FIND THE LESSONSPACE BUTTON IN TEACHWORKS
For Students, you can either access via Calendar or Dashboard.
Calendar:
Click on the relevant lesson in the calendar
Click the “View” link
Click the blue “Launch Online Lesson Space” button
LOGIN > CALENDAR > CALENDAR > SCHEDULE A LESSON
STEP 4a - SEE LESSONSPACE IN ACTION
A new window will prompt and you are Ready to go!
Couple other things:
First time using Lessonspace? You can start playing with the demo version here prior to your class: www.thelessonspace.com/demo
Check out all Lessonspace features here: https://www.thelessonspace.com/features
The tool allows users to record the session too, so you can review after the session.
The tool is equipped with learning toolkits incl. shared whiteboards, documents , and code editors.
STEP 4b - TROUBLESHOOTING LESSONSPACE
If you have any network/ hardware problems for your online setup, you can use Lessonspace to help find out issues via it's Advanced Troubleshooting Dialog.
Import and annotate documents e.g. import a PDF or MS Office documents. This is perfect for students/ tutors to be taking notes on lecture slides, tutorials or exam papers.
"One Click to Connect" on any platform. Lessonspace will run on any modern device with a web browser and students can join simply by clicking a link. No installs or setup necessary.
Lessonspace is mobile and tablet friendly, at this stage, these devices do not support screen-sharing due to limitations of the firmware on said devices.
Check Out Our Tutorial Video
Stay Tuned!
Got A Question?
Simply drop us a message and we will be in touch shortly …
Our Team
We have tutoring teams across Melbourne, Sydney, Adelaide, Canberra, Brisbane and Perth.